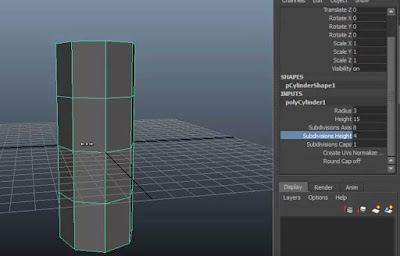Jay Lee
2017년 10월 8일 일요일
2017년 4월 30일 일요일
Maya_단축키_공통
<화면 관련>
- Fit All obj : a
- Fit Selected obj : f
- Ctrl + Alt + 좌드레그 : 선택영역 확대 / 축소
<오브젝트 제어>
- Gizmo 크기 조절 : + -
- 축 center로 보내기 : modify > center pivot
<공통>
- 반복 명령 실행 : g
- Fit All obj : a
- Fit Selected obj : f
- Ctrl + Alt + 좌드레그 : 선택영역 확대 / 축소
<오브젝트 제어>
- Gizmo 크기 조절 : + -
- 축 center로 보내기 : modify > center pivot
<공통>
- 반복 명령 실행 : g
2017년 4월 20일 목요일
좌우 대칭 모델링 수정 및 Extrude
- Edit - Duplicate Special
- 팝업 열리면 Edit - Reset Settings
- Instance 선택
- Scale 을 -1 로 입력 후 Apply
<좌우 대칭 모델링 수정_2>
- Move툴 선택 후 Toos Settings 탭.
- 하단에 Reflection Settings 라는 메뉴 찾아 Reflection / 축 등을 선택 후
버텍스 움직이면 대칭으로 수정 됨
<Extrude>
- Edit Mesh 메뉴에서 "Keep Faces Together" 체크 하면 여러면이라도 분할되지 않고
통으로 extrude 됨.
- Extrude시 드레그 하는 축의 설정은 면의 Local 축이 기본. 하지만 World 축으로
바꾸려면 아래 표시된 부분 클릭하면 Gizmo의 축이 World / Local로 바뀜.
2017년 3월 24일 금요일
2017년 3월 18일 토요일
2017년 3월 13일 월요일
Maya_단축키_Animation
<키복사하기>
http://cafe.naver.com/3danimator/20341
마야 타임슬라이드에 키를 준 부분에서 마우스 휠을 누른상태에서 원하는 부분으로 드래그 한후 s 키를 누르면 해당 키가 드래그한 곳으로 복사가 됩니다.
맥스는 다른 캐릭터한테 패이스트 하기가 불편합니다만 마야는 다른 케릭한테 패이스트도 가능하다는 장점이 있습니다.
shift 누루고 타임스라이드를 드래그 하면 빨간색 범위를 지정 할 수 있는데 그걸 키복사후 원하는곳으로 타임바를 위치해 놓고 페이스트하면 됩니다
<Animation 관련>
- 링크 : p (자식 선택 -> 부모선택 -> p)
마야 타임슬라이드에 키를 준 부분에서 마우스 휠을 누른상태에서 원하는 부분으로 드래그 한후 s 키를 누르면 해당 키가 드래그한 곳으로 복사가 됩니다.
맥스는 다른 캐릭터한테 패이스트 하기가 불편합니다만 마야는 다른 케릭한테 패이스트도 가능하다는 장점이 있습니다.
shift 누루고 타임스라이드를 드래그 하면 빨간색 범위를 지정 할 수 있는데 그걸 키복사후 원하는곳으로 타임바를 위치해 놓고 페이스트하면 됩니다
<Animation 관련>
- 링크 : p (자식 선택 -> 부모선택 -> p)
2014년 9월 2일 화요일
2013 Essential facts about the canadian video game industry
http://theesa.ca/wp-content/uploads/2013/10/Essential-Facts-English.pdf
2014년 6월 26일 목요일
2014년 5월 28일 수요일
[editing] 무기를 따라 움직이는 팔 설정
*Characterize 된 캐릭터와 Rifle bone이 있는 상태.
1. Navigator 의 character / man 에서 우클릭 create character extention 선택.
2. Rifle bone을 Alt + Drag 하여 생성된 extention에 drop. (캐랙터 effector와 같이 fullboy 상태에서 key를 만들면 Rifle bone
에도 key가 생성됨.)
=> 캐릭터의 추가본이 있을경우 이런식으로 등록하면 됨.
3. 양손 effector에 Aux effector 생성.
4. 생성된 양손의 Aux effector를 Rifle bone에 Parent. (이제는 무기본으로 양 손을 제어할 수 있다)
5. Fullbody 모드로 바꿔준 후 Navigator 창의 character setting 창의 하위 메뉴중solving / Realistic Shoulder Solving을 적당한
값으로 설정. (무기를 통한 팔 제어시 어깨도 수치만큼 따라 움직임)
6. spine을 회전할 경우 Rifle은 따라오지 않는다. Rifle을 spine에 Parent 할경우 데이터가 꼬일 가능성이 있으므로
Parent/child constraint를 사용하여 Rilfe이 spine을 따라 움직이게 설정한다.
* 이경우 Rifle은 spine에 완전히 제어가 되기 때문에 정작 애니메이션을 줄 수 없다. constraint 의 weight 값을 조절하여
Rifle 로 애니메이션 가능하도록 바꿔줄 수 있다.
[UI_Key controls]
<Zero / Flat / Discontinuity>
- Zero : 일반적인 key 생성. (Animation layer 사용시 Base layer의 값을 생성하는 기능도)
- Flat : Fcurve 에서 보면 Curve handle이 수평을 이루는 키가 생성된다. (스샷첨부)
- Discontinuity : Zero 키와 비슷함. 그러나 Curve handle의 좌우가 smooth가 아니라 각각 움직일 수 있도록 끊어져서 생성됨. (스샷)
<FK /IK botton>
-Character controls 창의 Reach FK / IK키와 동일한 기능을 간편하게 할 수 있다.
FK : Reach T/R의 값이 "0" 이된다.
IK : Reach T/R의 값이 "100" 이된다.
<Animation 풀다운메뉴 / key at time 기능>
- 레이어 사용한 에디팅중 생성된 키들중 원하는 키를 다른 키 또는 다른 프레임에 똑같이 생성하는 기능.
ex>
- 오른손이 30 frame 부터 바닥에 고정되는 상황인데 25 frame 부터 고정되야 할경우. (키가 복사된 다는건 포즈도 똑같이
복사된다는 의미)
- 30 frame에 커서를 위치한 후 key control창의 Animation 메뉴/ key at time 선택
- 팝업창에 25 입력 후 Enter.
- 하면 30 프레임을 그대로 25 프레임으로 복사한 효과와 동일한 결과가 나옴.
** 추가 Tip**
위와 같은 방법으로 손 고정 모션을 수정했는데 손이 갑자기 튀는 현상 (FK 에서 IK로 부드럽게 바뀌지 않고 한프레임에
튀는 현상)의 경우 해결방법.
- Fcurve 창에서 Trans / Rotat / scale 항목 및에 IK (Effector / Aux..) 메뉴에 있는 IK 를 보면
계단식 그래픽를 확인할 수 있다. 선택하여 우클릭 Auto 적용하면 부드러운 그래프가 생성되며 문제가 해결된다.
[editing] Create Aux pivot
* Aux pivot을 만들어서 원하는 회전축을 만들 수 있다.
ex : 추가된 Aux pivot을 발 뒷굼치로 옮긴 후 Aux pivot을 선택 후 rotate 하면 발 뒷굼치가 축이되어 발이 움직임.
1. 원하는 부위의 Effector에서 우클릭 후 Create Aux pivot 선택. (발을 예로)
2. 2개를 생성하여 생성된 Aux pivot을 각각 뒷꿈치와 발가락 끝부분에 위치시킴.
: 이때 Mode를 pivot 모드로 설정해야 움직일 수 있음.
1) 생성된 Aux pivot을 발끝으로 옮긴 모습
2) Pivot mode 실행된 모습
3) 생성된 Aux pivot의 Character controls 창에서의 모습
[Characterize] Twist bone 설정하기
1. 상박에 있는 twist bone의 최상위 본을 Unparent 한다음 Left/Rignt Arm (상박)에 다시 Parent 한다.
(기존에는 한단게 위인 Shoulder에 Parented 되어 있었음)
2. 하박의 twist bone 또한 마찬가지로 ForeArm에 링크를 시킨다.
<자세한 내용은 링크 참조>
[UI_Schematic view] 간단 Tip설명
1. Schematic view 상에서 단순 Link 걸기.
: 자식 오브젝트를 선택한 상태에서 부모 오브젝트에게 Alt + Drag 하면 됨.
: Align도 가능.
피드 구독하기:
덧글 (Atom)